Test and debug Workflows by viewing logs
Last Update: Sep 2024 • Est. Read Time: 3 MINAs you are building out workflows, it's important to understand how to test and troubleshoot them for your team. You can do this using logs, which give you real-time insight into your workflow, showing you what data is available to you as well as what the inputs and outputs are at each step.
| Who can access this feature? | |
| User types | Admins can access the Workflows page. |
In this article
Find workflows that contain errors
You can easily find workflows that contain errors by selecting the Errors filter from the Workflows page.

Select the link on the lower left to see the workflow errors.

Here, you can expand on a specific error to see more details.

View workflow logs
You can use the workflow logs to test and debug any issues or errors in a workflow. To access the logs:
- Open the workflow you want to debug.
- Select the View Logs tab.

This will open the logger and turn on real-time logging for the workflow you’re currently viewing for the next hour. If the workflow hasn't been recently used, this section may be empty.
Trigger a new log
To start seeing logs, trigger your workflow by simulating an activity that would ordinarily make it run. For example, if your workflow runs on the “Conversation Update” event, try updating an attribute on a conversation. Once trigger it, select refresh icon  to fetch the latest logs. You should now see a list view of up to one hundred of the most recent logs for this workflow.
to fetch the latest logs. You should now see a list view of up to one hundred of the most recent logs for this workflow.
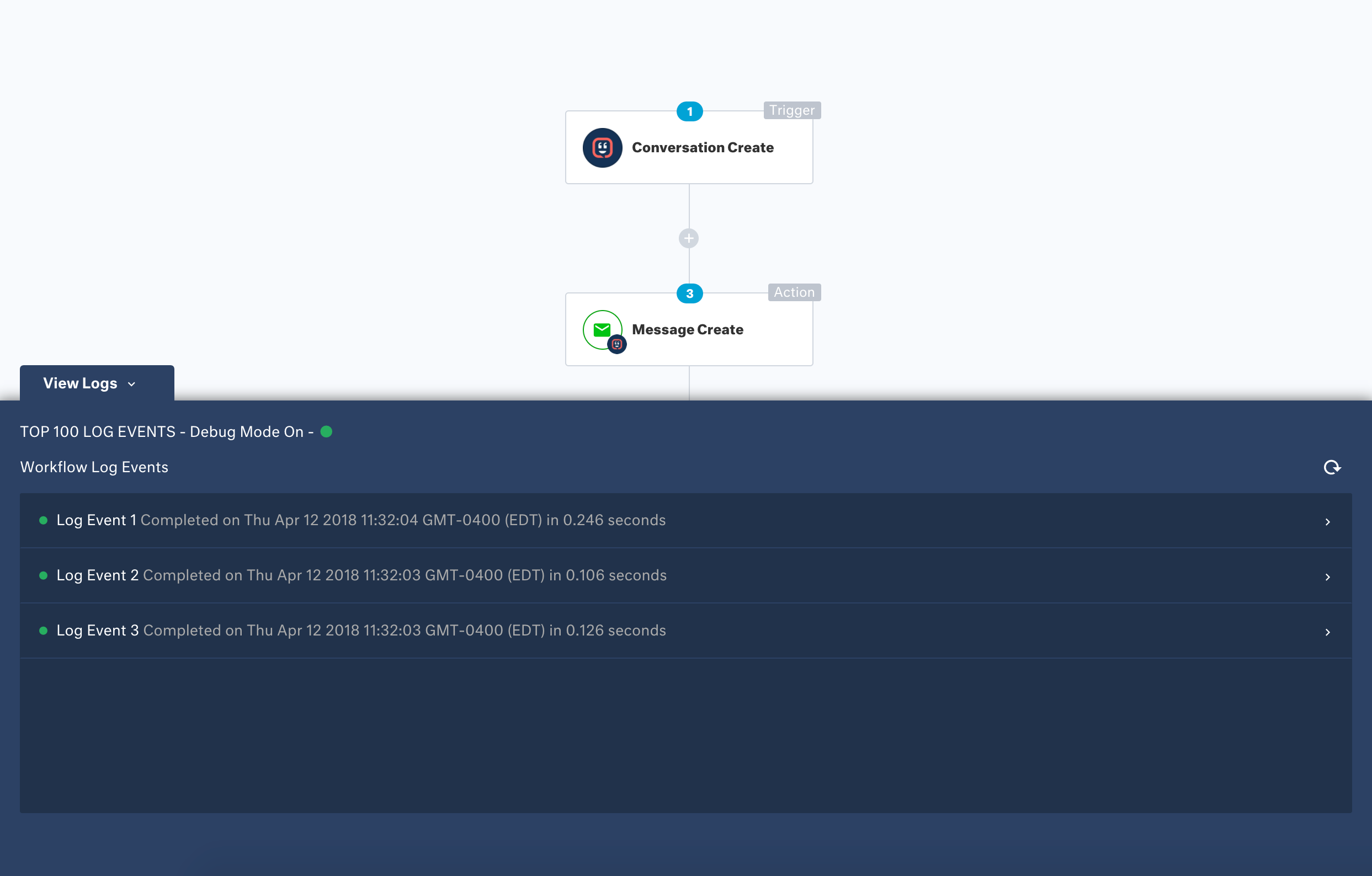
View recent logs
The list view shows the most recent execution of the workflow on top and shows data like when the workflow completed, how long it took to run, and whether or not it encountered errors. Errors are signified by a red dot on the left side, whereas a successful run will have a green dot. Select a log event to see details for that run.
Log details
The detailed view shows a step-by-step breakdown for a given workflow run. On the left panel, you will see the path taken by the workflow, starting with the trigger and then each of the actions that were called. Each step will also show whether it completed successfully as indicated by a green or red dot. After selecting a step, the right panel will show you the inputs and outputs for a given step.
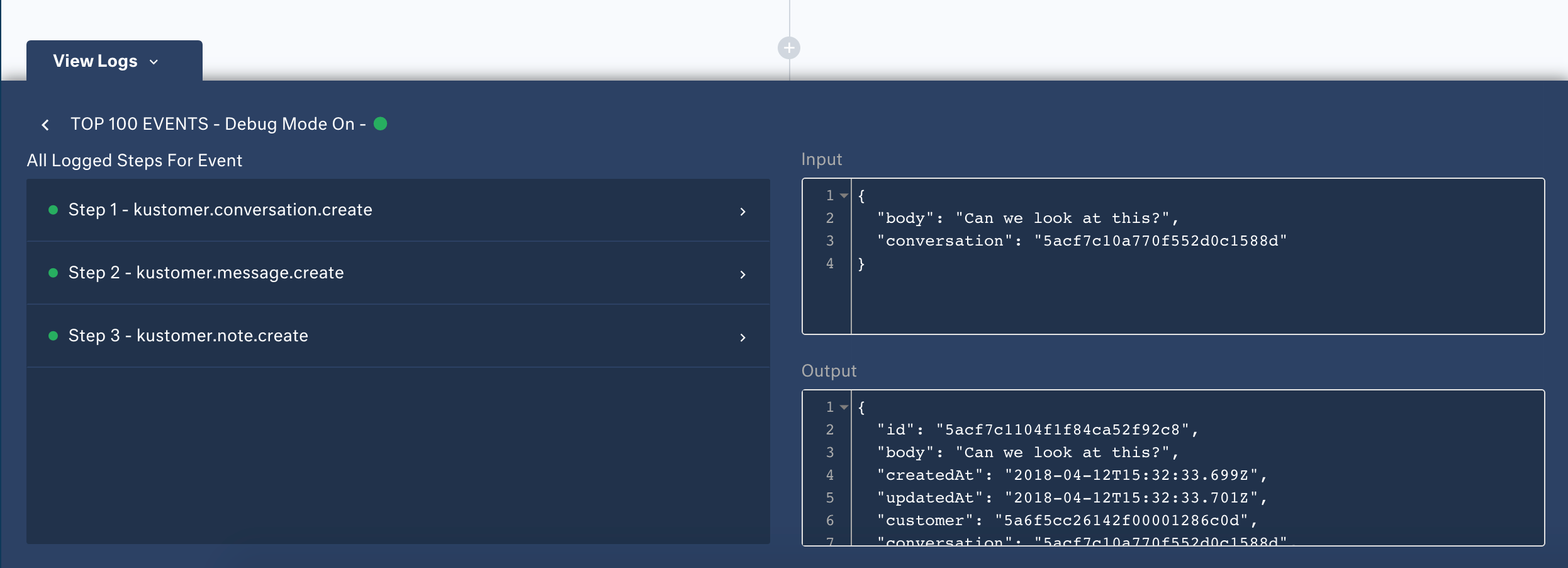
The input and output data is useful to inspect whether your mapping is correct when the output of one step is being used as the input for another. The output is the context that is provided at each step, so if you use the workflow syntax of /#steps.2.name in an action or condition, you can select Step 2 and find an attribute called “name” in the output to know what that value was in the Workflow run that you are inspecting.
FAQ
Why don’t I see any logs when I open the logger?
This could happen for several reasons:
- You may need to refresh the logs. To do so, click the refresh icon at the top-right corner of the logger.
- If you still don’t see data, your Workflow may not have been triggered since logging was turned on. Try forcing your Workflow to trigger and then refreshing the logs.
Can I see historical workflow logs?
Currently, only the 100 most recent logs are available in the workflow logger. Logging is intended for use in the editing process and is on-demand, so logs aren't stored if you haven't worked on the Workflow within the past hour.